Using Masks, Burn and Dodge
This photography class covers the fundamentals of masks and will help you understand and become confident using them. Karl talks you through how, when and why you should be using masks, burning and dodging when retouching images – arguably the two most fundamental and important parts of a photographers workflow in Photoshop.
Working on a wedding image, Karl demonstrates exactly how to use masks, explains why they’re useful and how they can speed up your workflow.
Working with multiple layers, he demonstrates how to use the Transform tool, Move tool, Burn and Dodge tools and various Brush tools. He also shows you useful alternatives to the Burn and Dodge tools, which he uses in upcoming classes in this course.
Download the work-along files:
- Gradient Sphere
- Wedding Image
- Cat Image
- Burn & Dodge Photoshop Action (Drag and drop the .atn file from your Downloads into your PS home screen. Then select Window > Actions. Select your desired action in the the VF Super Actions folder. Click ‘Play’ to run the action.)
In this class:
- Photoshop techniques for photographers
- Useful Photoshop tools
- How to use masks in Photoshop
- How to use the Burn and Dodge tools in Photoshop
- Bit Depth
- Working with Photoshop layers
- Highlights, shadows and midtones: How to create three-dimensionality in an image
If you’re unfamiliar with some of the tools mentioned in this course, watch our Photoshop Interface and Tools class.
Questions? Please post them in the comments section below.
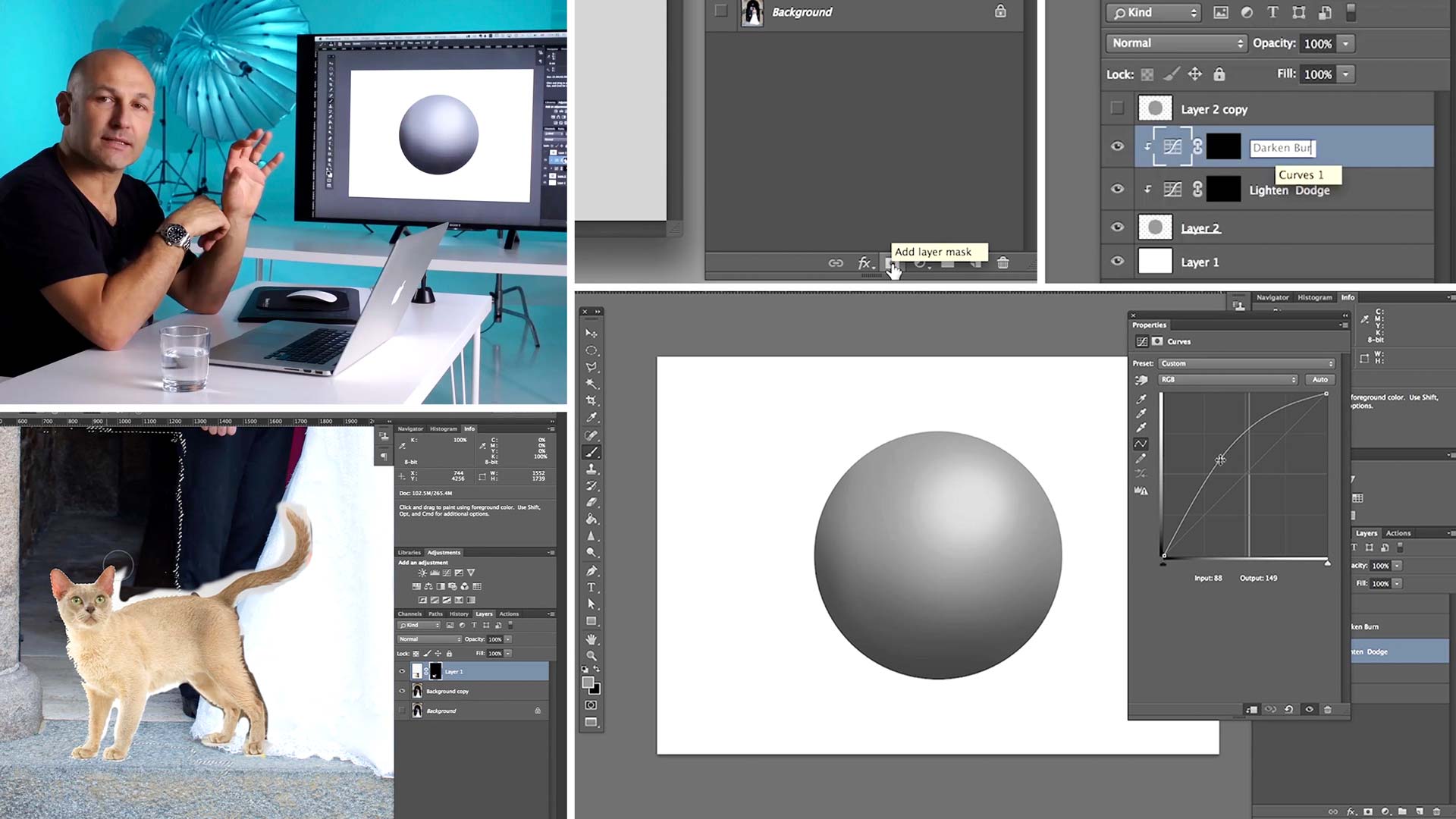
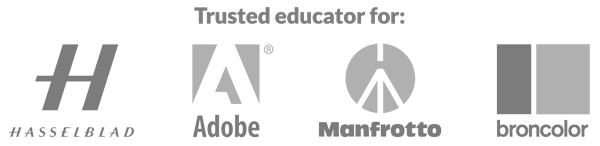
Comments
Congratulations Karl!
I have been trying to understand Photoshop for a couple of years now and it is the first time it really makes sense to me. You are indeed a good and generous person, which are important qualities for a great teacher. Thank you!
This course was amazing!!! I have been practicing both methods and I must say, that in doing so, it really helps me with understanding the burn and dodge process and also, the use of masks. Even getting better at doing the processes. Thank you so much!!!!
Cheers Geoff
In the current climate is the use of masks going to be mandatory in our processing ? 🙂
Ha Ha very good. I think the use of masks is going to be mandatory in a whole range of things going forwards!
I always come back for these courses for refreshing my skills. And I love your self humor when you kick yourself (“So, Why don’t I get on with it???”). It’s no less refreshing than the skills themselves.
Ha Ha thank you 🙂
How can I see two pictures I have the two on top but can see just I single I mean one a time so how can I put one on top of the other one like you!!!!
Hi, if you have put one layer above the other you can reduce the opacity of the image on top using the opacity slider above the layers or you put a layer mask and you invert the layer mask to black
Hi! I have the same issue 🙁 Could you figure a way out?
I have just learned more in an hour than I have done since subscribing to Photoshop a year ago!
I now have a certain cat strolling into the interior image, just as if it lived there! Thank you.
Thank you very much brookwoodsue! 🙂
Hi Karl,
I’m looking for a course on here that covers the different ways of cutting out an image using either the lassoo tools or the alpha channels, and then how to refine the selection where the ‘marching ants’ haven’t quite gone closely enough to the product. For example, I photograph images of quartz crystals I sell. I cut out the image using the lasssoo tool, but then I have difficulties following and correcting the edges. I use the plus and minus options, but that can be very difficult.
Is there a tutorial on here covering best ways for cutting out an image?
Many thanks
George
Hi George, you will find it later in this course. Also think about using masks as a better way of cutting out. You can also see further in the Advanced Photoshop course too.
This use of curve is new to me. It looks good.
We used the technique of overlay to get the same result.
But curves gives a bit more gradual and smooth results.
But still, if you go back to the original dodge and burn command, there was control over highlights, mid-tones and shadows separately.
Thank you, it’s right there in the video indeed. I even hastily tried to use other file formats at first, which made matters more complicated, but with two TIFF files it does work just fine. Back to basics… ; )
Hi Karl,
Sorry to tell there’s something I cannot get working properly in Photoshop. Like in your example of the wedding couple and cat, I just cannot manage getting two files opened as layers within the same project – instead, any file I try to open within an existing photo, gets opened under its own separate tab and not appearing in the Layers list at all. I can then switch between these two “separate projects” each under its own tab to view them, each with their own Layers list, but not stack or fuse them to combine into a single photo.
Is there something fundamentally wrong with some of my initial settings of Photoshop CC, and how can I correct them?
Thanks for the advice,
Hannu
Hi Hannu, as shown in the video you will need to ‘drag’ the layer from one image and ‘drop’ it ontop of the other image and then you will see both layers.
Hi Karl
You mentioned in this video you cover the feathering and cutting out of the cats fur later. Which session shows how to feather around a difficult object like the cats fur?
Many thanks!
George
Hi George, I think it’s in chapter 8 but don’t miss out the chapters inbetween or you might miss something relevant.
Karl:
I love your course and am excited about the growth I am going to experience as a photographer. Thank You for all the work, time and expense you have committed to creating this course. This is truly what I need.
I currently have a headshot photo of a lady with beautiful bronze skin but my lighting, (Broncolor Beauty Box w/Nikon SB5000 Speed Light) has put a ball of bright light on the tip of her nose, forehead and cheeks. To fix that should I use the burn tool, the Healing Brush, or a different tool? Also, did I most likely have the light too low, not being raised to a 45 degree angle above her?
Owen
Hi Owen, the reason for the ball of light on the nose may be that the softbox was too small and/or too far away meaning shiny reflections overexpose. However this is a relatively easy fix in photoshop as you will discover in other parts of this course.
Hi Karl
Do you have any videos that deal with cutting out images on to a new background and creating shadows for objects on the background image?
Many thanks
George
Hi Karl
Do you have any videos that deal with cutting out images on to a new background and creating shadows for objects on the background image?
I can’t seem to find any videos that deal with this.
Many thanks
George
Hi George, there is a significant tutorial on cutting images out in this particular course including creating new layers from those selections. Creating a shadow for an object is fairly simple. Once you have cut it out let me know what type of shadow you want to create and I will give you instructions.
This is very enlightening to use a word! I like how much more flexibility the adjustment layers and masks work for dodging and burning. I’ll be looking forward to the part where it’s used in practice on e.g. a portrait. ?